- FTPソフト「FileZilla」のインストール方法や使い方が詳しく知りたい
このような方向けに、FTPソフト「FileZilla」の使い方をご紹介します。
FileZillaは、FTPソフトの中でも人気のあるソフトで、様々な企業やフリーランスのWeb制作者に利用されています。
FileZillaは非常に使いやすいFTPソフトですが、FTPソフトを全く使用した経験がない初心者の方にとっては、難しく感じることも多いと思います。
そこで、本記事ではFTPソフト「FileZilla」の使い方を、インストールするところから画像付きで丁寧にご紹介します。
FTPソフト「FileZilla」の特徴
「FileZilla」は、FTPソフトの中でも非常に人気のあるソフトです。
FileZillaは、以下のような特徴があります。
- 無料で利用できる
- 日本語にも対応している
- Windows・Mac両方で利用できる
このようにメリットがたくさんあるので、Web制作の用途で非常に多くの方に使用されています。
FileZilla以外にもFTPソフトはたくさんありますが、基本的な操作画面は似ていますので、FileZillaの使い方を学ぶことで、他のFTPソフトもスムーズに使用できます。
FTPソフト「FileZilla」のインストール方法
まずは、FileZillaを自分のパソコンにインストールして、使用できる状態にする方法を解説します。
「FileZilla」を公式サイトからダウンロードする
FileZillaの公式サイトから、FileZillaのインストーラーをダウンロードします。
インストーラーは、自分のパソコンのOS(Mac OS・Windowsなど)、スペック(32bit・64bitなど)に合ったものをダウンロードしましょう。

Windowsを使用している方で、32bit版と64bit版のどちらをダウンロードすればよいか分からないという方は、以下の手順で確認することができます。
①Windowsマークを右クリックする。
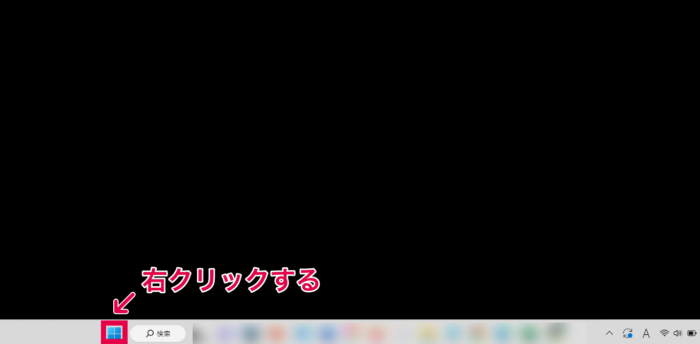
②「システム」をクリックする

③「システムの種類」に書かれているビット数を確認する

「FileZilla」をパソコンにインストールする(Macの場合)
ダウンロードしたFileZillaのインストーラーをダブルクリックします。
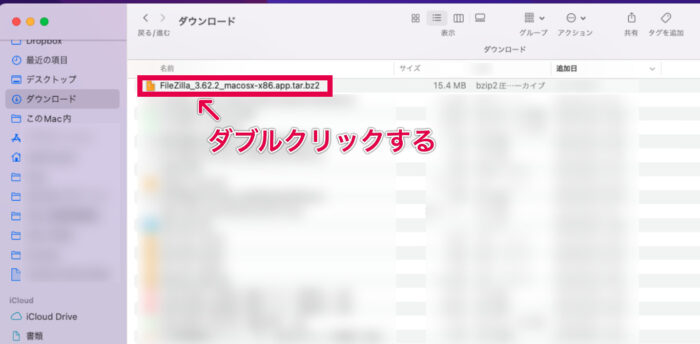
「FileZilla.app」というファイルが展開されるので、これを「アプリケーション」にドラッグ&ドロップします。
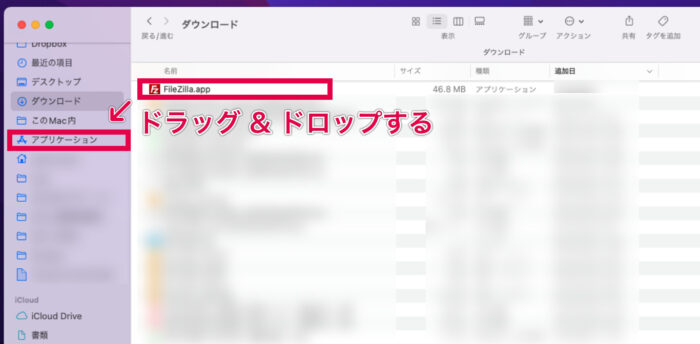
「アプリケーション」フォルダに「FileZilla.app」が表示されていればインストール完了です。
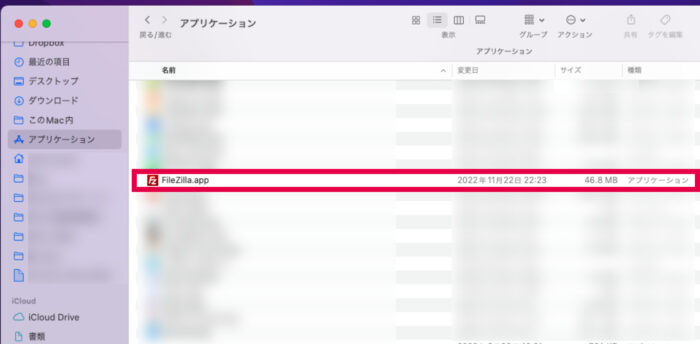
「FileZilla」をパソコンにインストールする(Windowsの場合)
ダウンロードしたインストーラーをクリックします。

インストーラーが立ち上がるので、「I Agree」をクリックします。

「Next」をクリックします。

「Next」をクリックします。
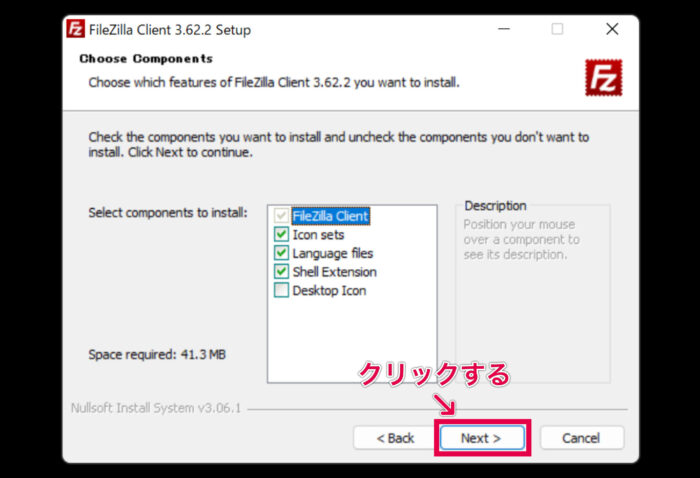
「Next」をクリックします。

「Install」をクリックし、インストールを開始します。
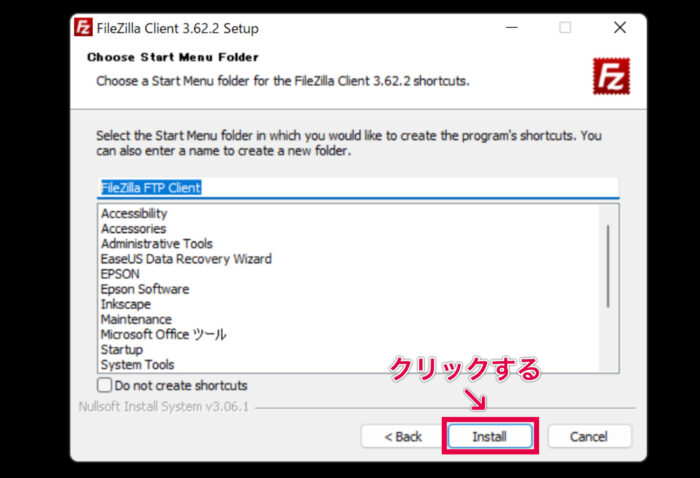
インストールが完了すると、以下の画面が出てくるので「Finish」をクリックします。
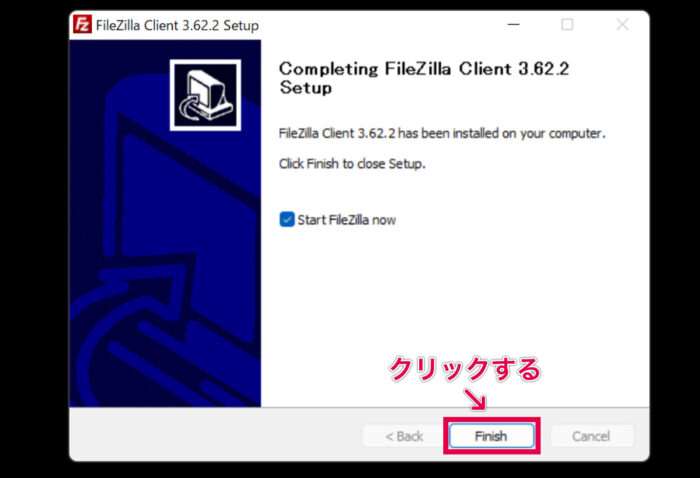
インストールが完了すると、FileZillaが起動し、以下の画面が出るので「OK」をクリックします。
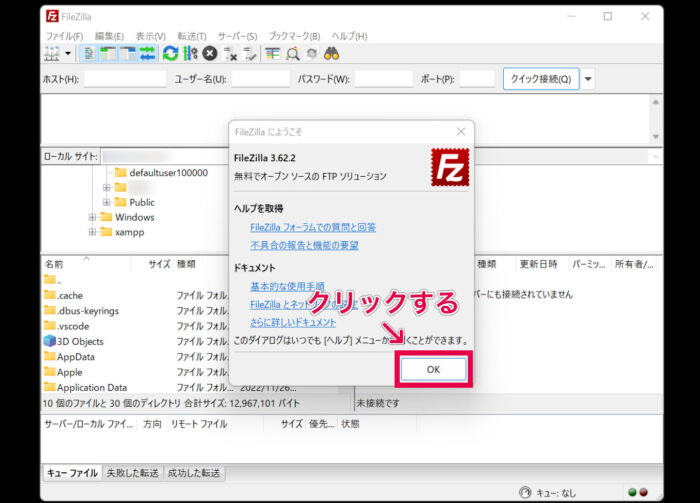
FileZillaの操作画面が表示されます。これでインストールは完了です。
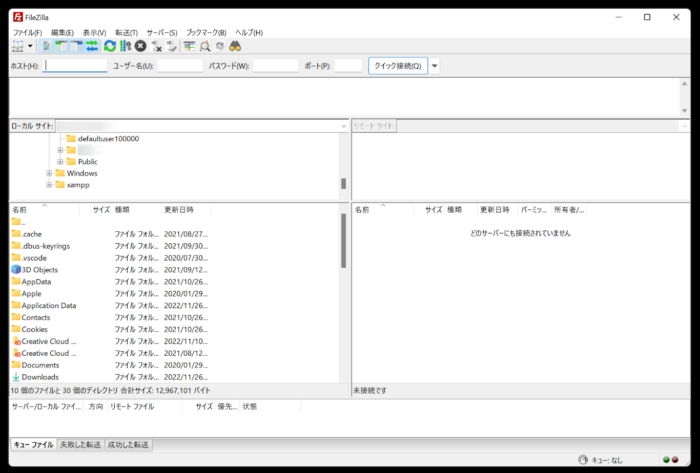
FTPソフト「FileZilla」の使い方
続いて、FileZillaの使い方を解説します。
FileZillaの操作画面は、以下の画像で示したように、左側が「ローカル環境(自分)」、右側が「サーバー(Webサイト)」を表しています。

そして、下の画像の①の部分(上側)が自分のパソコン上のフォルダ一覧、②の部分(下側)が①で選択したフォルダの中身を示しています。

FileZillaを使ってサーバーに接続する方法
続いて、FileZillaを使ってサーバーに接続する方法を解説します。
FTP情報を用意しておく
サーバーに接続するには、以下の3つの接続情報が必要になります。
- FTPホスト名(サーバー名)
- FTPユーザー名(アカウント名)
- FTPパスワード
これらの接続情報の確認方法は、契約したレンタルサーバーによって異なりますが、多くの場合、サーバー契約時に送信されるメールに記載されていたり、管理画面から確認することができます。
人気のレンタルサーバーであるエックスサーバーの場合、以下の画像のように、サーバー契約時に送信されたメールに記載されていますので、こちらを確認しておきます。

サーバーに接続する
FileZillaを起動しただけでは、どのサーバーにも接続されていない状態なので、接続したいサーバーの接続情報を入力してサーバーに接続していきます。

左上にあるサーバーのアイコンをクリックします。
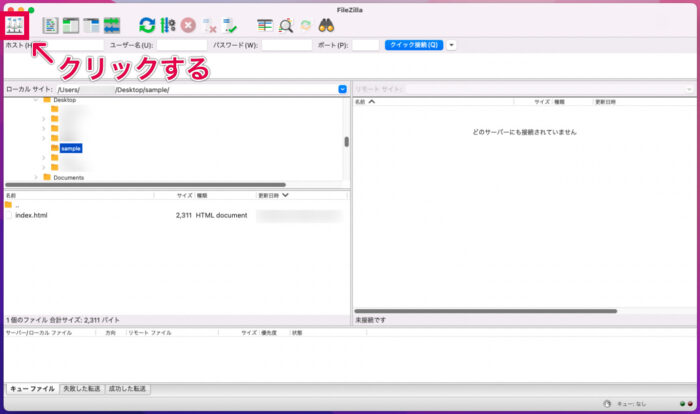
「新しいサイト」をクリックします。

「エントリの選択」の中に「新規サイト」が追加されるので、任意のサイト名を入力します。
自分で判別できればなんでもOKです。あとからでも変更可能です。
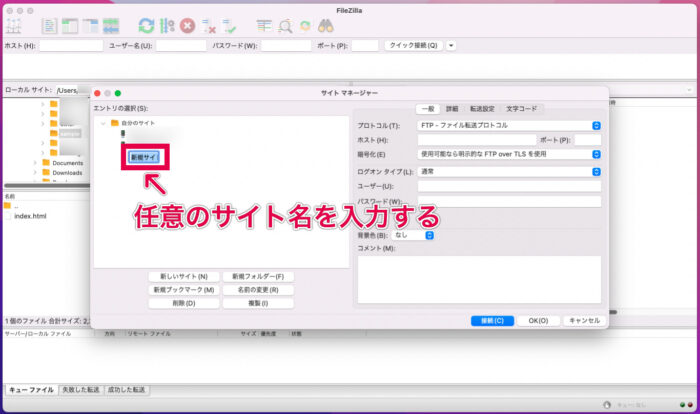
「ホスト名」「ユーザー名」「パスワード」をそれぞれ入力します。
それ以外の項目はデフォルトのままでOKです。
入力が完了したら、「接続」をクリックします。
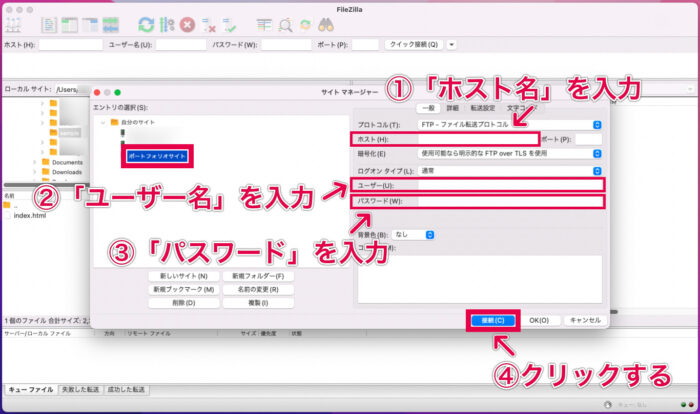
「パスワードを保存する」にチェックが入った状態で、「OK」をクリックします。
パスワードを保存することにより、次回以降は接続情報を入力しなくてもサーバーに接続することができます。
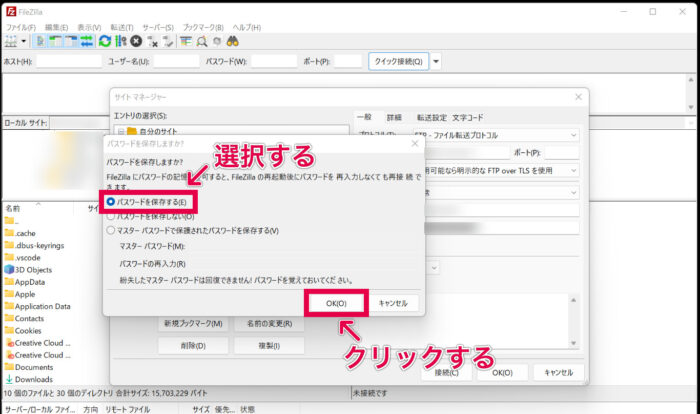
新しいサーバーに初めて接続する際は、「不明な証明書」というダイアログが出てくるので、「今後は常にこの証明書を使用する」と「記載されている代替ホスト名でこの証明書を信用する」にチェックが入っていることを確認し、「OK」をクリックします。
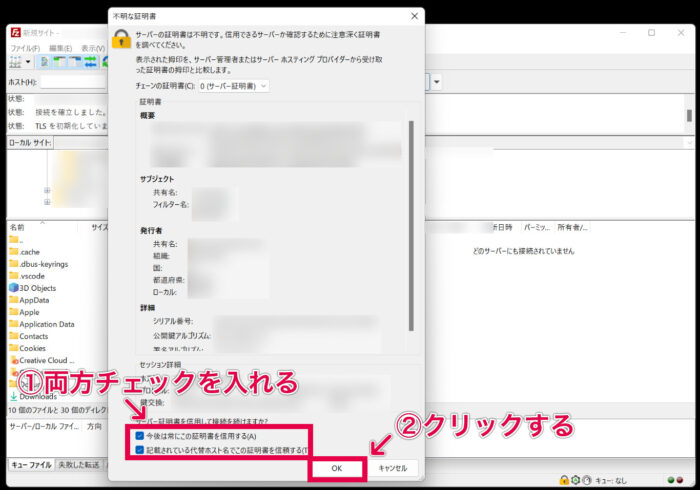
サーバーに接続され、操作画面の右側にサーバーのフォルダ一覧が表示されます。
表示されたフォルダ一覧の中から、接続したいサイト(ドメイン名)のフォルダをクリックします。
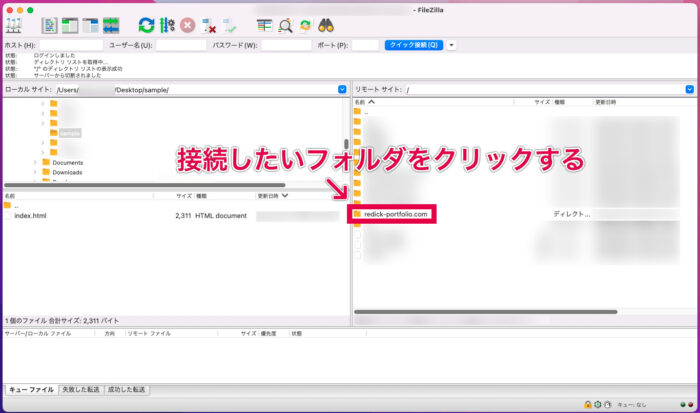
選択したサイトのフォルダ一覧が表示されるので、「public_html」をクリックします。

接続したサイトのトップページのindex.htmlファイルが置かれているフォルダに接続されます。
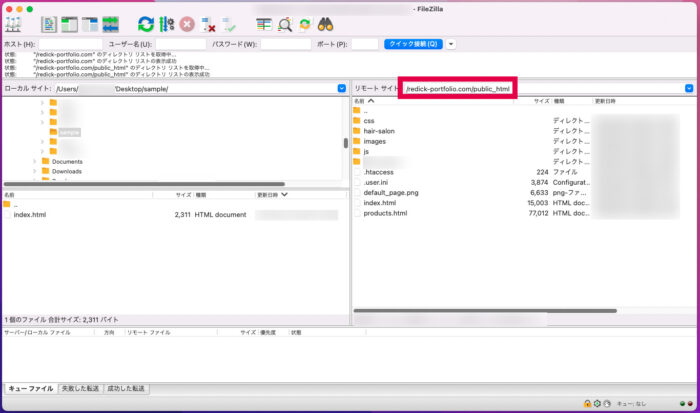
ファイルのダウンロード方法
続いて、サーバーに置かれているファイルを、自分のパソコンにダウンロードする方法を解説します。
Web制作でサーバーにファイルをアップロードする場合は、アップロードするよりも先に、サーバーに置かれているファイルを一度自分のパソコンにダウンロードし、バックアップをとっておくのが一般的です。
サーバー側(右側)でダウンロードしたいファイルを選択し、右クリックします。
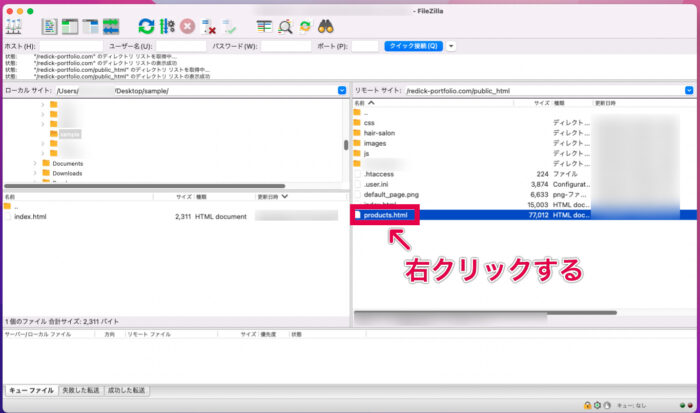
「ダウンロード」をクリックします。
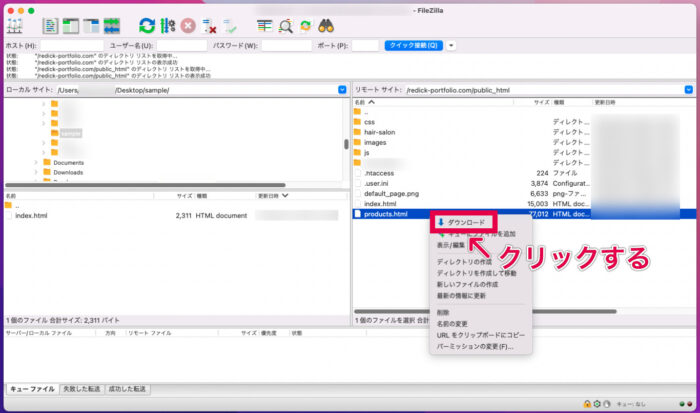
すると、自分のパソコンにファイルがダウンロードされます。
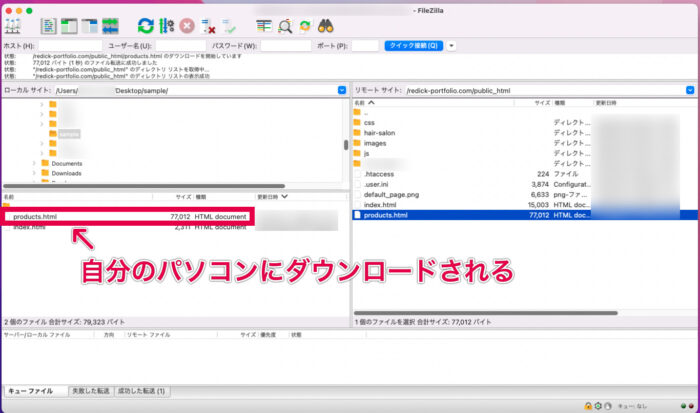
ファイルのアップロード方法
続いて、自分のパソコン上のファイルを、サーバーにアップロードする方法を解説します。
自分のパソコン側(左側)で、アップロードしたいを選択し、右クリックします。

「アップロード」をクリックします。
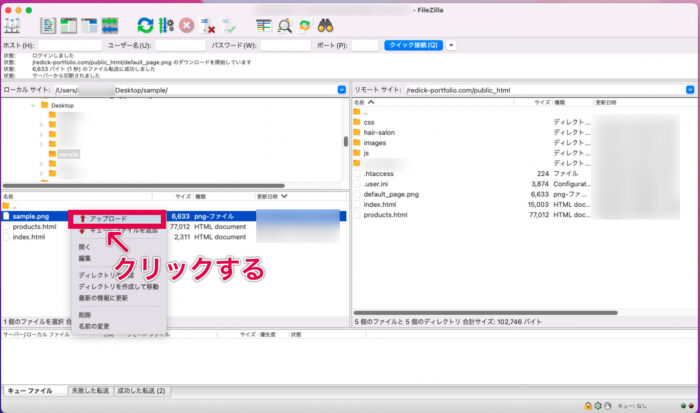
すると、サーバーにファイルがアップロードされます。
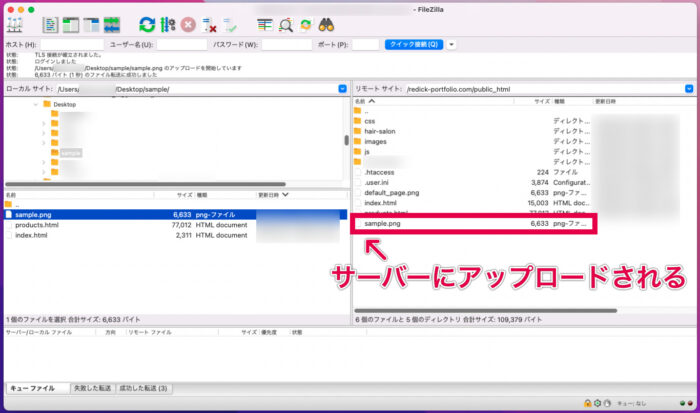
サーバーに既にあるファイルをアップロードして上書きする場合は、「ターゲットファイルは既に存在しています」というダイアログが表示されるので、「上書き」にチェックが入っていることを確認し、「OK」をクリックします。

ファイルの更新日時が更新され、ファイルが上書きされます。

まとめ
FTPソフト「FileZilla」の使い方を画像付きで解説してきました。
FileZilla以外のFTPソフトも、基本的な使い方は同じなので、FileZillaの使い方を覚えることで、他のFTPソフトも抵抗感なく使うことができるので、是非使い方を覚えてみてください。

